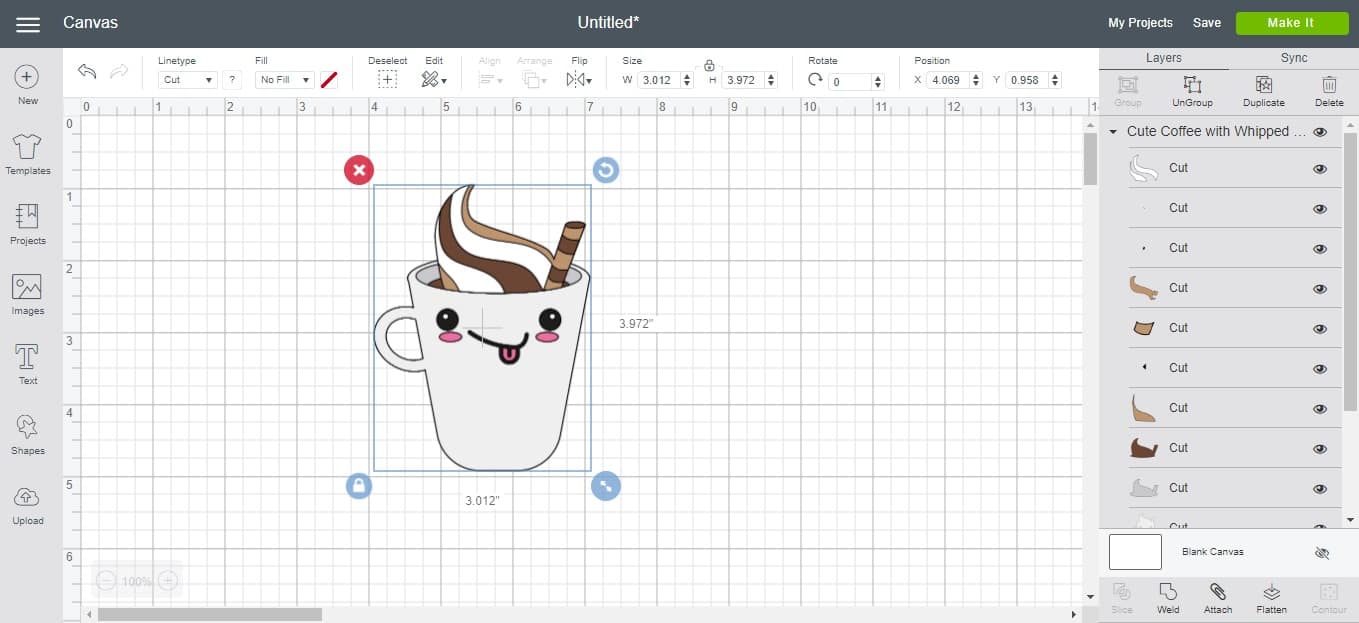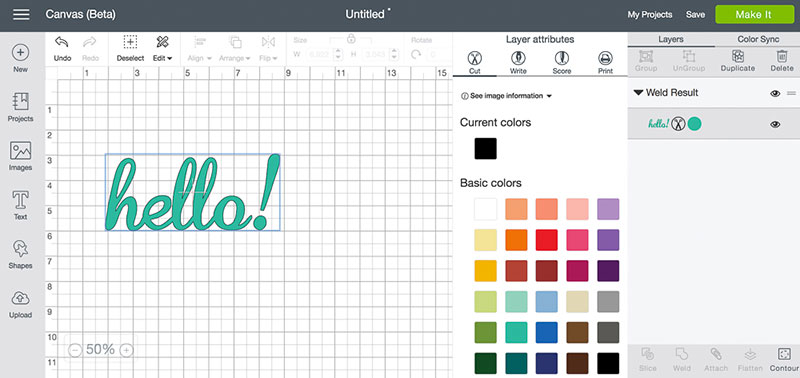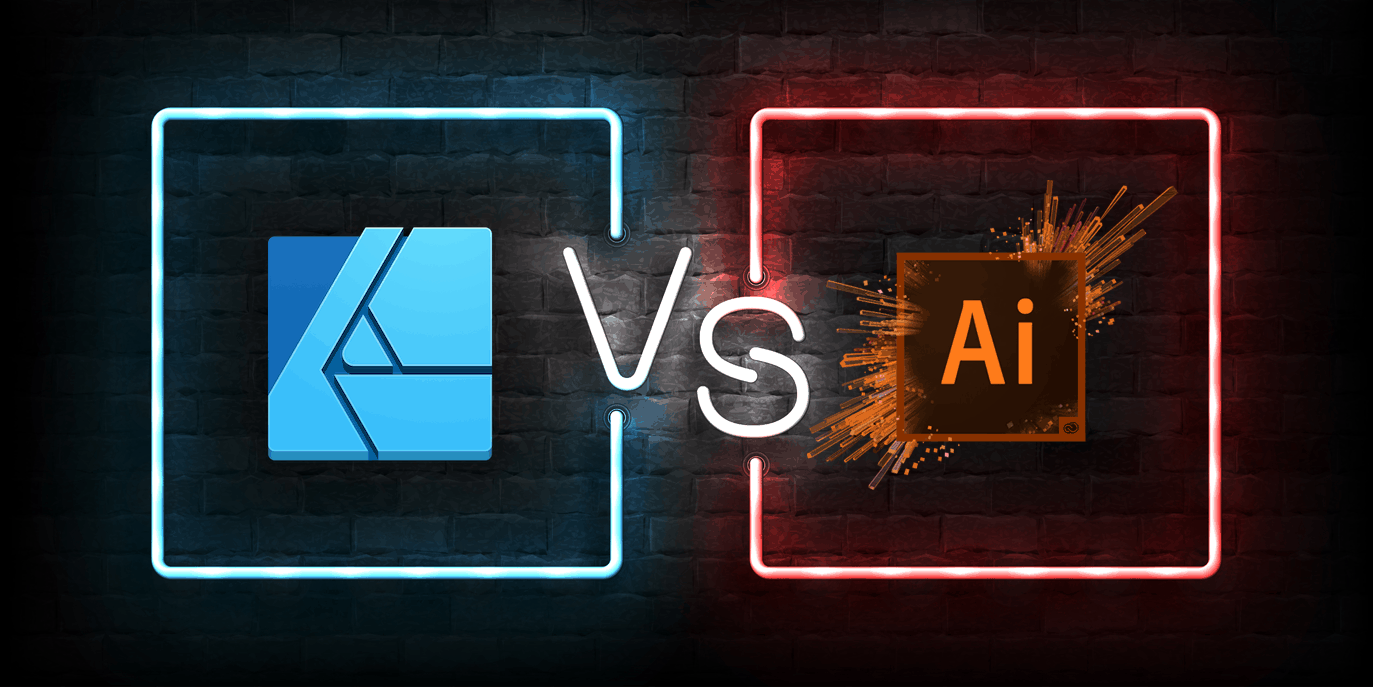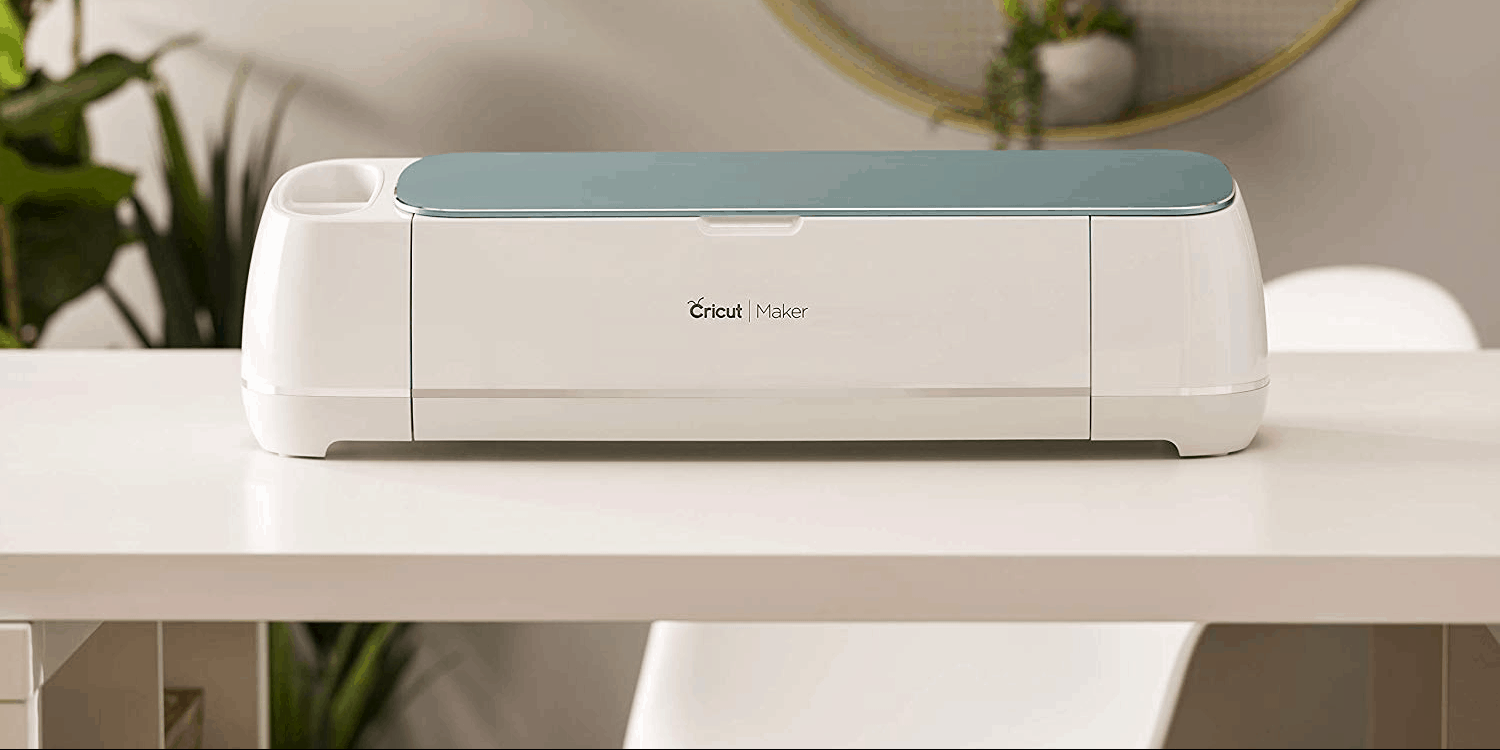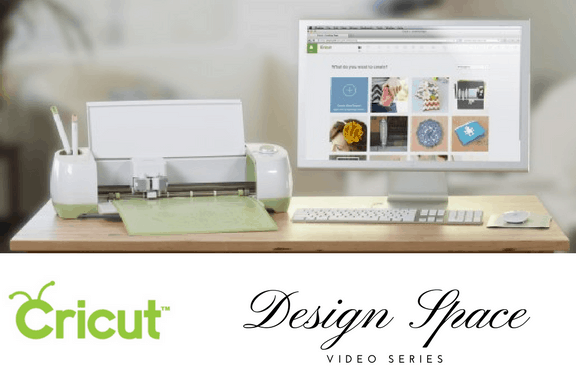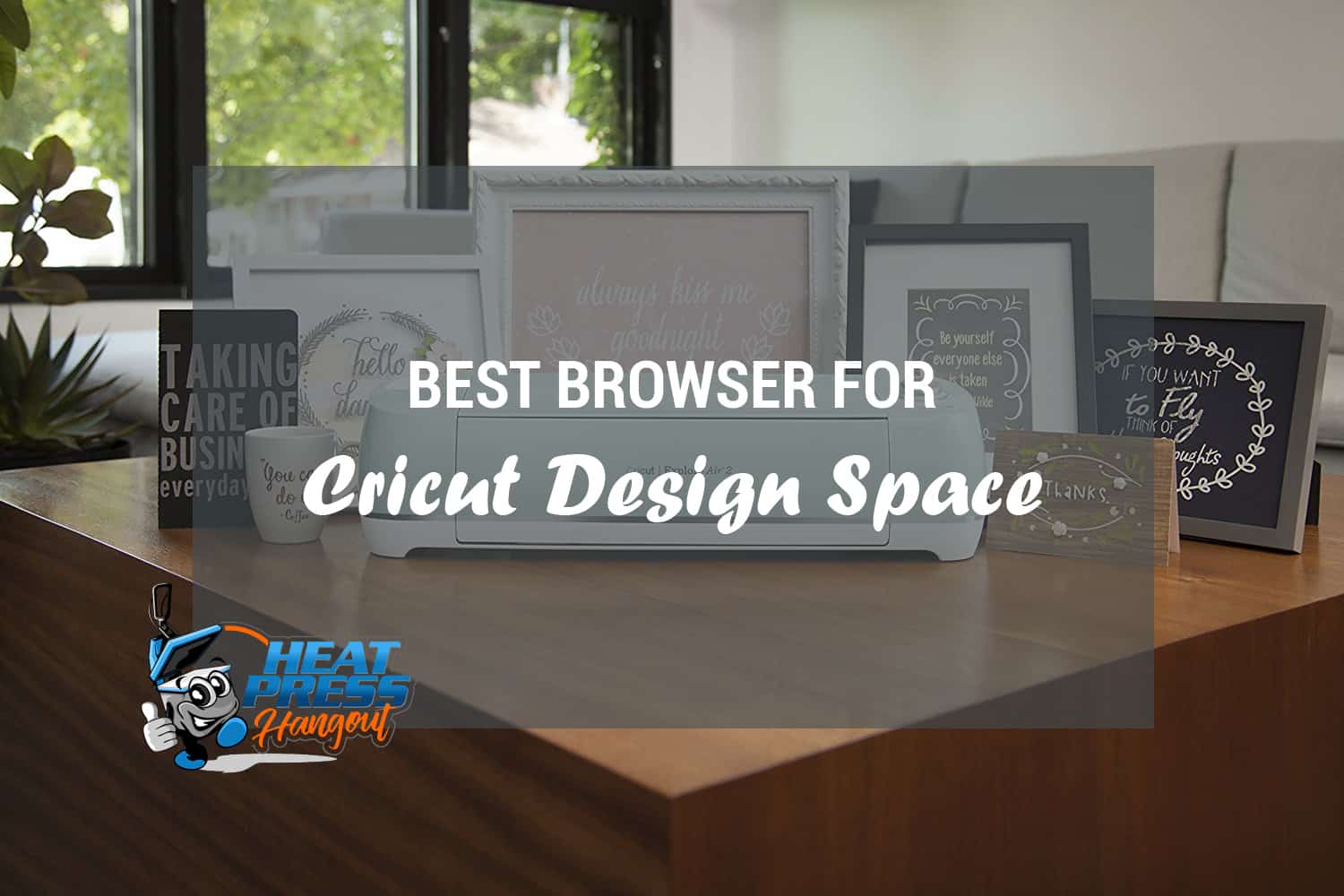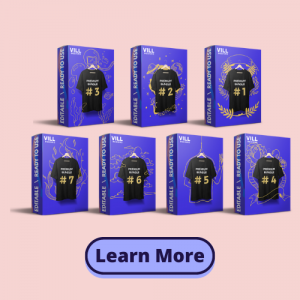If you create designs for t-shirts, greetings cards or stickers, you will need to create them, then cut them out.
Most image editing programs allow you to build up your design using multiple layers.
If you work with layers you may need to use the flatten tool when you come to print it. Flattening an image simply combines all layers to form one image.
What is Cricut
Cricut manufacture some of the most well-known die cutting machines on the market. Their features make them popular with crafters the World over and they are used to design many projects.
Just some of the items you can cut with a Cricut are:
- Vinyls
- Fabrics and faux leather
- Sticker paper
- Foam
- Cardstock
Some machines will even cut chipboard and harder substances. Cricut machines have many features to help you create the perfect design and cut it cleanly so your finished product is right every time. One handy feature is the flatten tool.
Flatten tool
If you’re creating a simple design on just one layer, you won’t need to use the flatten tool. If you have an image with several layers, then it can merge all the layers together to create one image.
The advantages of this may not be apparent if all you want to do is print your design, but there are important reasons why flattening your image may be beneficial.
- Many projects require you to use the reverse image feature when printing. If you are working with layers it’s so easy to miss a layer and end up with one part of the image the wrong way round. The flatten tool makes it so much easier to reverse print your design.
- Sometimes, no matter how hard you try, you can still see that an image has been cropped or pasted on to a layer. Using the flatten tool removes any of these lines to create a smooth, clear image.
The flatten tool is easy to use. You can choose to flatten your image when you select the print option.
- Once in the print menu, choose ‘cut’.
- Now comes the tricky part. You need to make sure you include all the layers in your image. Hold down the CTRL button, and click on each layer.
- When you are sure that all layers have been clicked, go to the bottom right of the screen and choose ‘flatten’.
- You now have a single layer image and are ready to print.
Once you have flattened your image, you may decide that you want to make some alterations, and for this you need to ‘unflatten’ it. To do this you need to open up the layers panel. Simply select the image you need to unflatten and click the unflatten button. Your image is now restored to its multiple layers so you can carry on working on it.
If you’re working on a design and you need to personalize it, the unflatten tool comes in very handy.
Looking for T-shirt designs? Get 5 for free from Tee.design
Great YouTube tutorial below on the flatten command, enjoy!
Other features
Cricut has other features which are also useful when working with multi-layered images. Which one you choose will depend largely on whether or not you will want to edit your image again.
- The group feature allows you to select all layers and move them around as one image. This is useful if you want to check the layout of your design before you print. The layers will not be joined so you can carry on working when the image is in the right place.
- This feature works in a similar way to group. You attach the layers to link them together and you can unattach them to continue working on them. The only difference is that when you use the group option, the layers will separate when you send it to the mat. With the attach feature, they will remain as a group.
- Weld also joins layers together and can be used to remove any lines where images have been cut. It is best used only when you know you will not need to work on certain layers and must be used with caution, as once welded, an image cannot be unwelded.
There are many advantages to working with multiple layers and using the flatten feature gives you the flexibility to amend your image any time you want, while ensuring that all layers are included in your print.
For those who sell their creations, this enables you to personalize your image without ruining your original design.
Image Credit: https://www.howtoheatpress.com/what-does-flatten-mean-on-cricut/
Free Download: 5 premium T-shirt designs from Tee.design